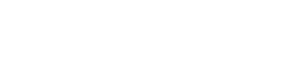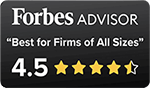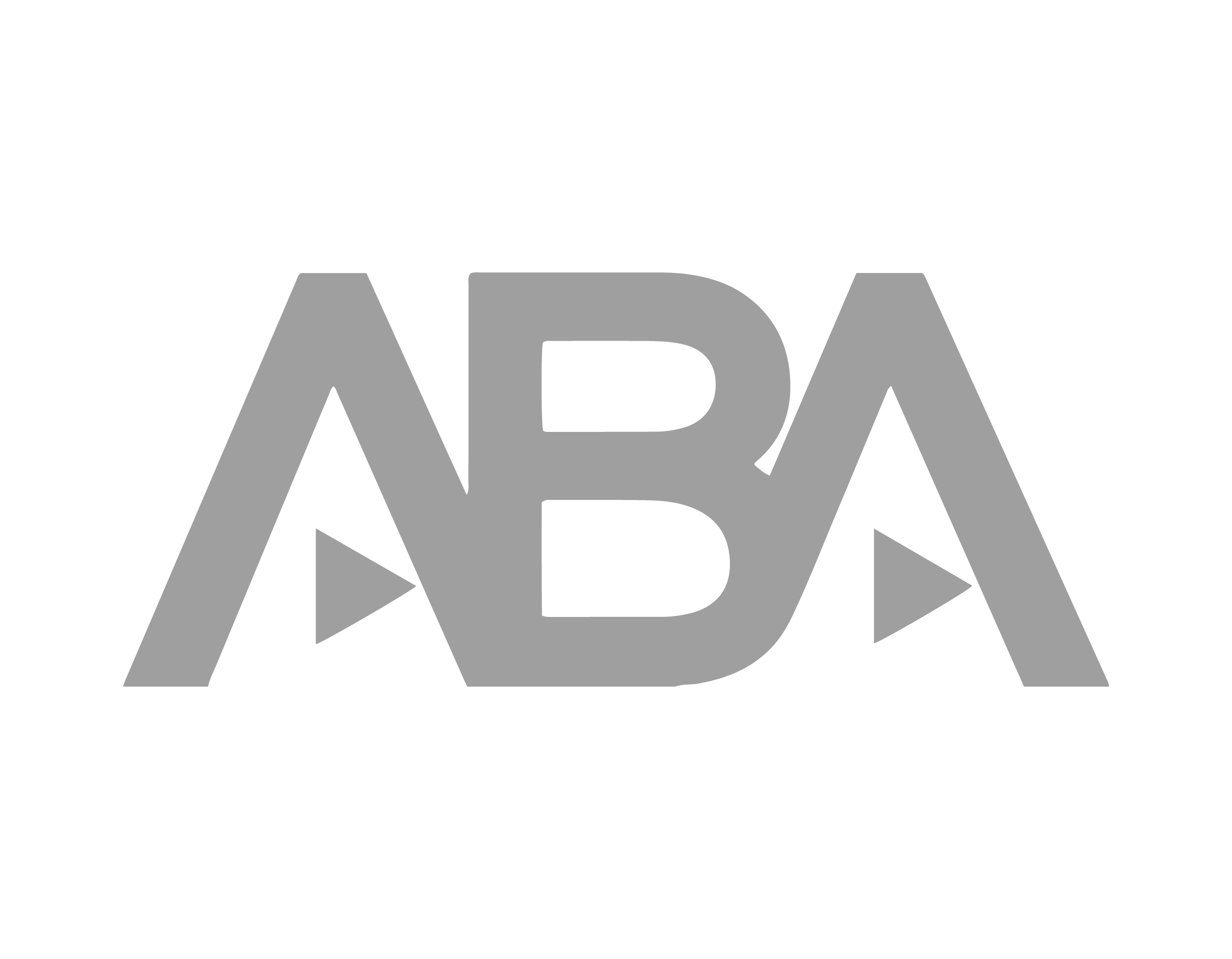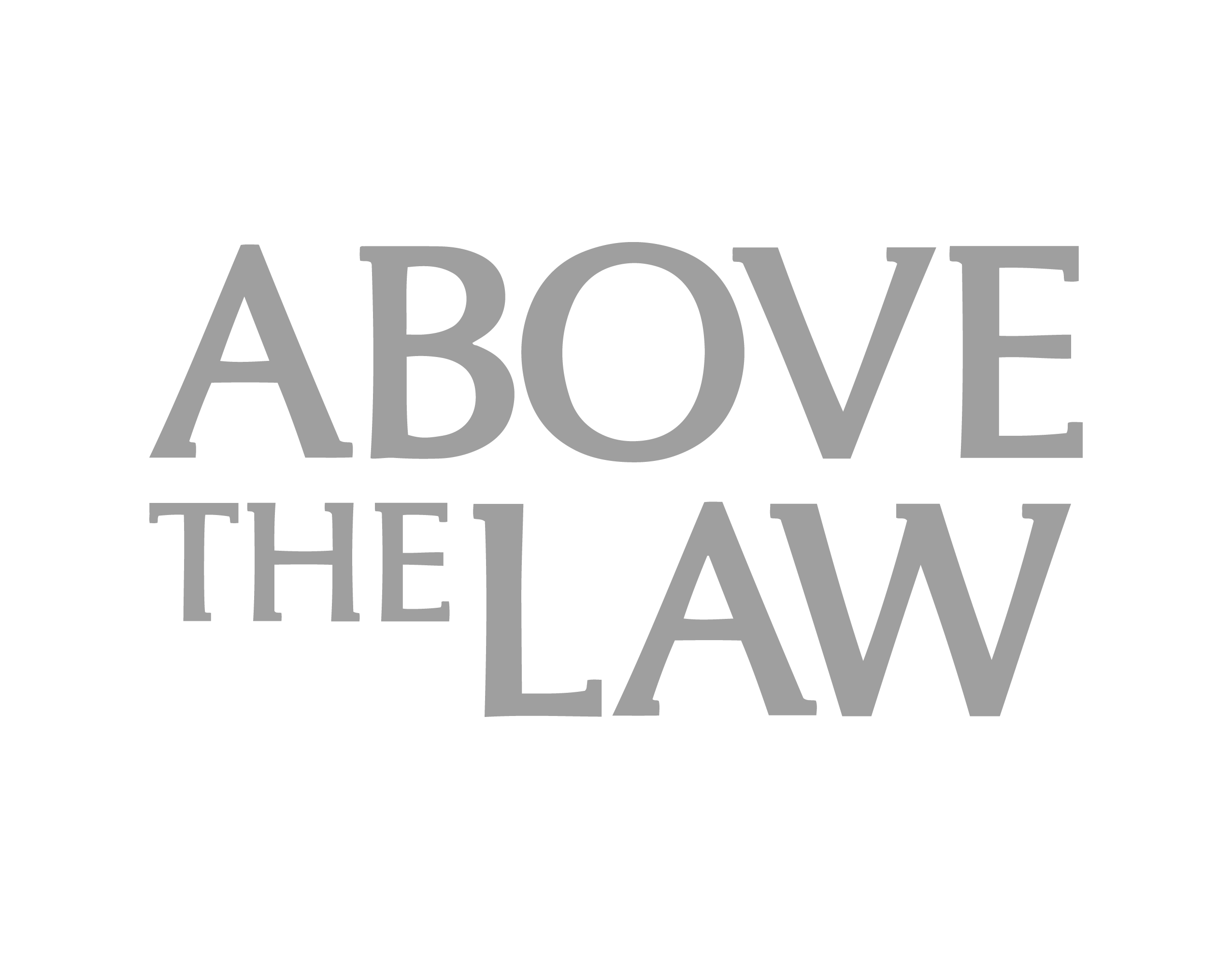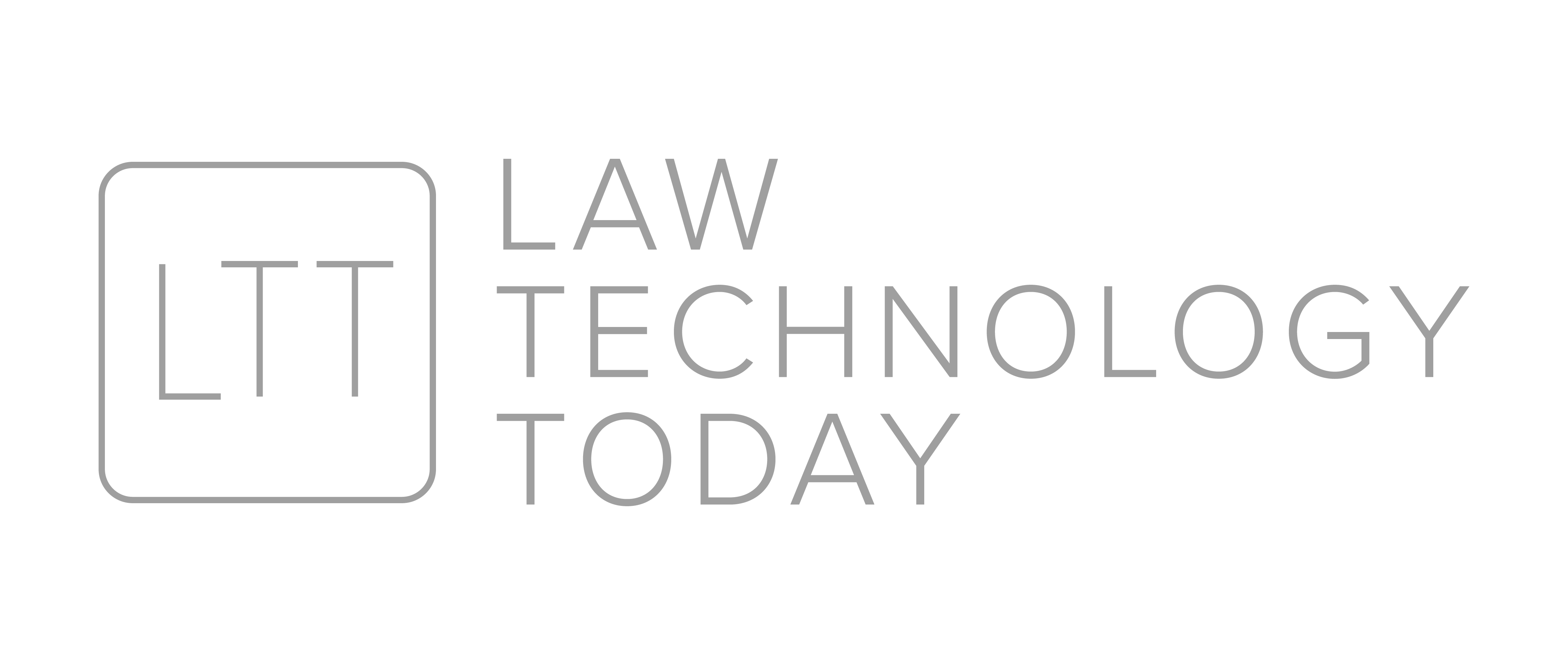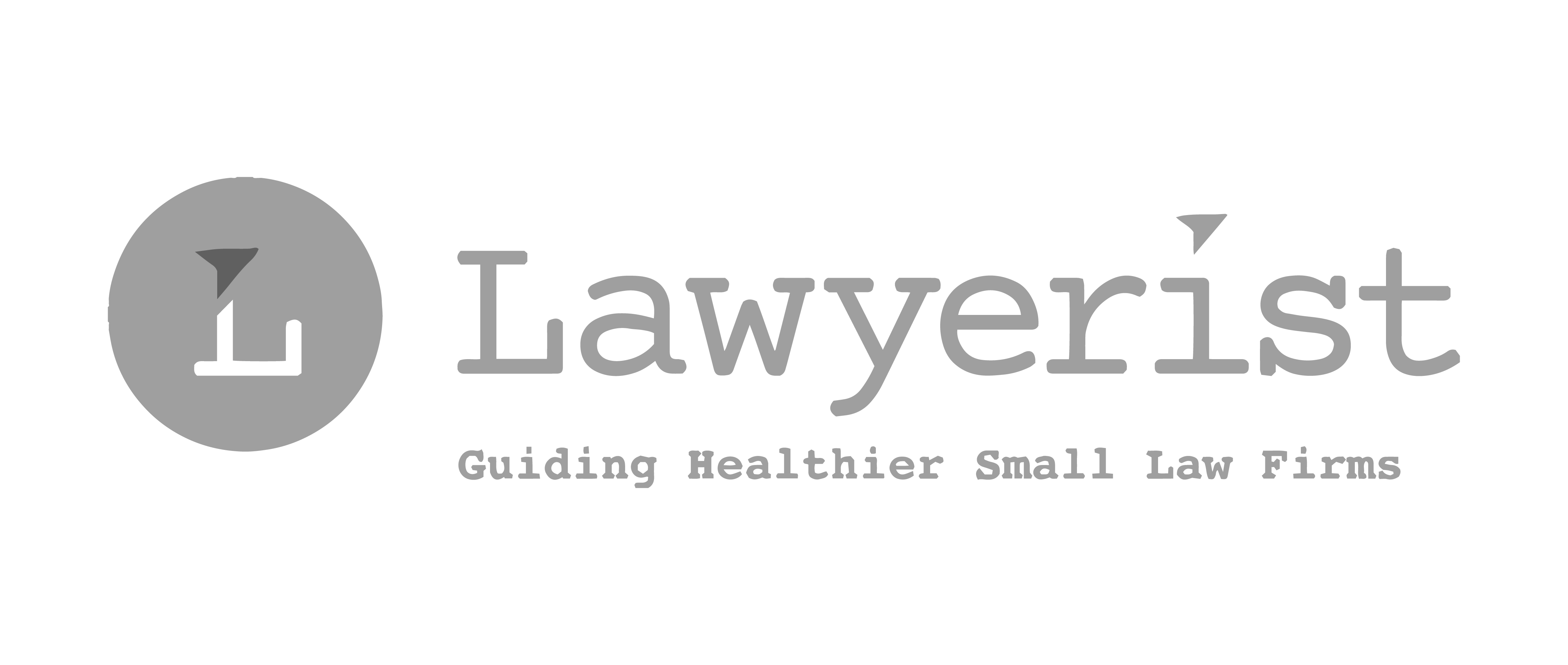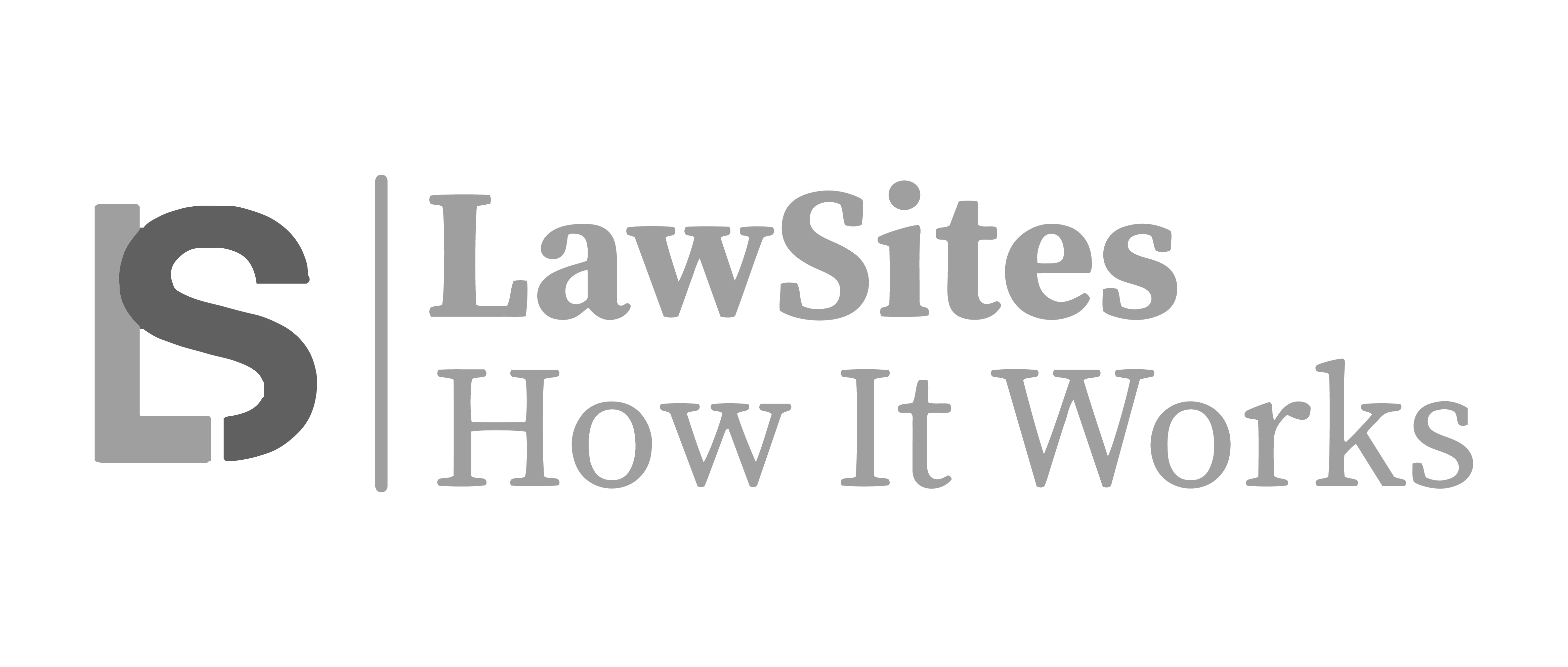Leave Your Mark With Outlook Signatures
One Outlook feature I get asked about all the time by attorneys is the ability to attach a signature to a message. Some of them are asking about how to do a basic signature without having to type it (or copy/paste it) each time; others have already figured that out but want to have MULTIPLE signatures and be able to easily select among them depending upon the message. So let’s do a little primer on how Outlook 2010 handles signatures (some of this will apply to earlier versions as well).
First, let’s get into the Signature Editor. From Outlook click File | Options and go to the Mail section. The 3rd button down (on the right) is “Signatures”. Click that and you’ll get the “Signatures and Stationery” dialog. If you have any signatures defined you’ll see them listed on the left.
To create a new signature:
- Click “New”
- Give your signature a name – let’s call it “Main”
- Now you’ll see your new signature listed on the signatures list and you can click in the large box at the bottom of the dialog box to create your signature. Enter your name, title, firm name, address, phone number, website…any information that you want to include in a robust signature block.
- When you’re done, click “Save”
That’s all there is to it!
A couple of tips for creating signatures:
- Don’t bother adding your e-mail address, the recipient already has it.
- Don’t get too fancy. You can’t control how it’s going to look on the other side and putting in too many cutesy fonts, graphics or other elements not only looks a little overblown but actually increases the chances that your signature will look totally wrong on the other side. Keep it simple.
The next thing you might want to do is set that signature to be your default signature for outgoing mail. At the top right of the dialog box you’ll see a “Choose Default Signature” section. You can choose the default e-mail account (which should give you a hint that if you have multiple e-mail accounts in Outlook you can have different default signatures for each of them) and then select that signature as the default signature for New Messages (if it isn’t already).
Next, we’re going to make a shorter version for replies. When you send a new message to somebody it makes sense to give them your full signature by way of introduction. They might want your contact info, your address, etc. But once you’ve been e-mailing with them a bit they likely already have that information and there’s few things less productive in a long e-mail thread than 10 lines of signature repeated over and over and over. So I have a much shorter version of my signature for replies.
To create our shorter signature:
- Select the complete text of your long signature in the edit box and press CTRL+C to copy it.
- Click the “New” button to create a new signature.
- Name it “Follow-up”
- Paste your copied signature text into the editor box.
- Edit the signature. Delete your address. Trim out any non-essential info and try to compact it to no more than 3 or 4 lines.
- Click “Save”.
Now go to the “Choose Default Signature” and set “Follow-up” to be your default signature for replies or forwards.
Good, now you can create any other signatures you might want. I have a special signature I use on a particular email list I participate in. I have a signature that just has my name, firm and social media links. I have a signature I use for messages to friends/family that is much less formal.
If you have special disclaimers that your bar association requires you to use sometimes you can create a signature that includes those.
Once you’re done creating the signatures you want just OK your way back out of the signature editor.
Using the Signatures
Using them is actually even easier than you think. When you create a new message, or click reply, the signature you set as a default for that action should be automatically appended for you. If you want to change it you can click on the “Signature” button on the Ribbon and choose a different signature from the list or you can use this little-known trick…just right-click the signature that’s there now. Outlook will present you with a context menu that lists all of your other defined signatures and you can choose a different one. Done!
Summary
Outlook’s signatures give you an easy and consistent way to conclude your messages. By pre-defining a selection of common signatures that you’d like to use you can save yourself a lot of time and typing.
ABOUT THE AUTHOR
Ben M. Schorr is a technologist and Chief Executive Officer for Roland Schorr & Tower a professional consulting firm headquartered in Honolulu, Hawaii with offices in Los Angeles and Arizona. He is also the author of several books and articles on law office technology including “The Lawyer’s Guide to Microsoft Outlook” and “The Lawyer’s Guide to Microsoft Word”. He’s been a Microsoft MVP for more than 15 years and involved with law practice management and law office technology for more than 20. In his free time he’s an Ironman triathlete and a high school football coach.
He currently lives in Flagstaff, Arizona with his wife Carrie.
Share post: