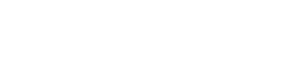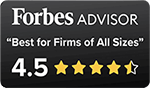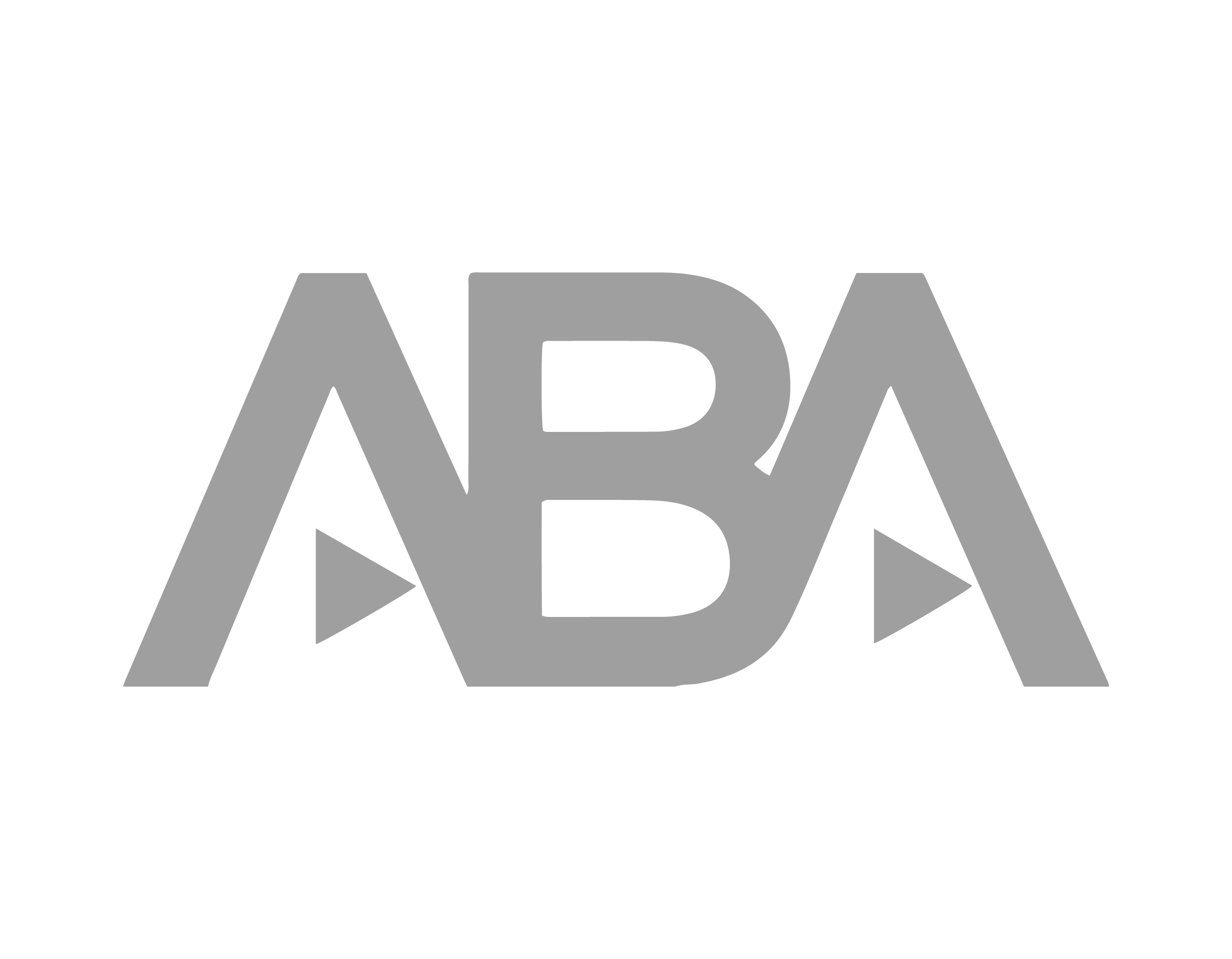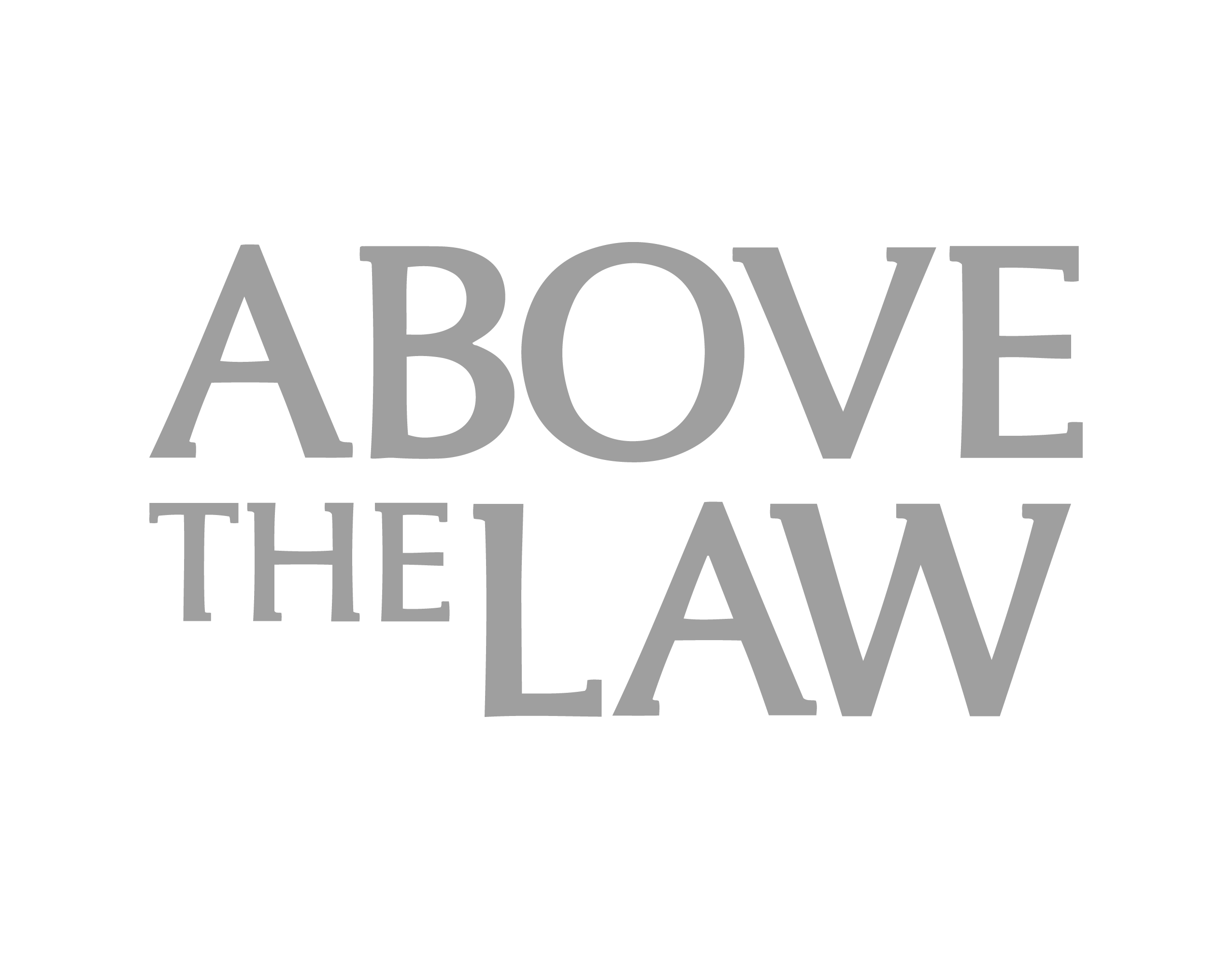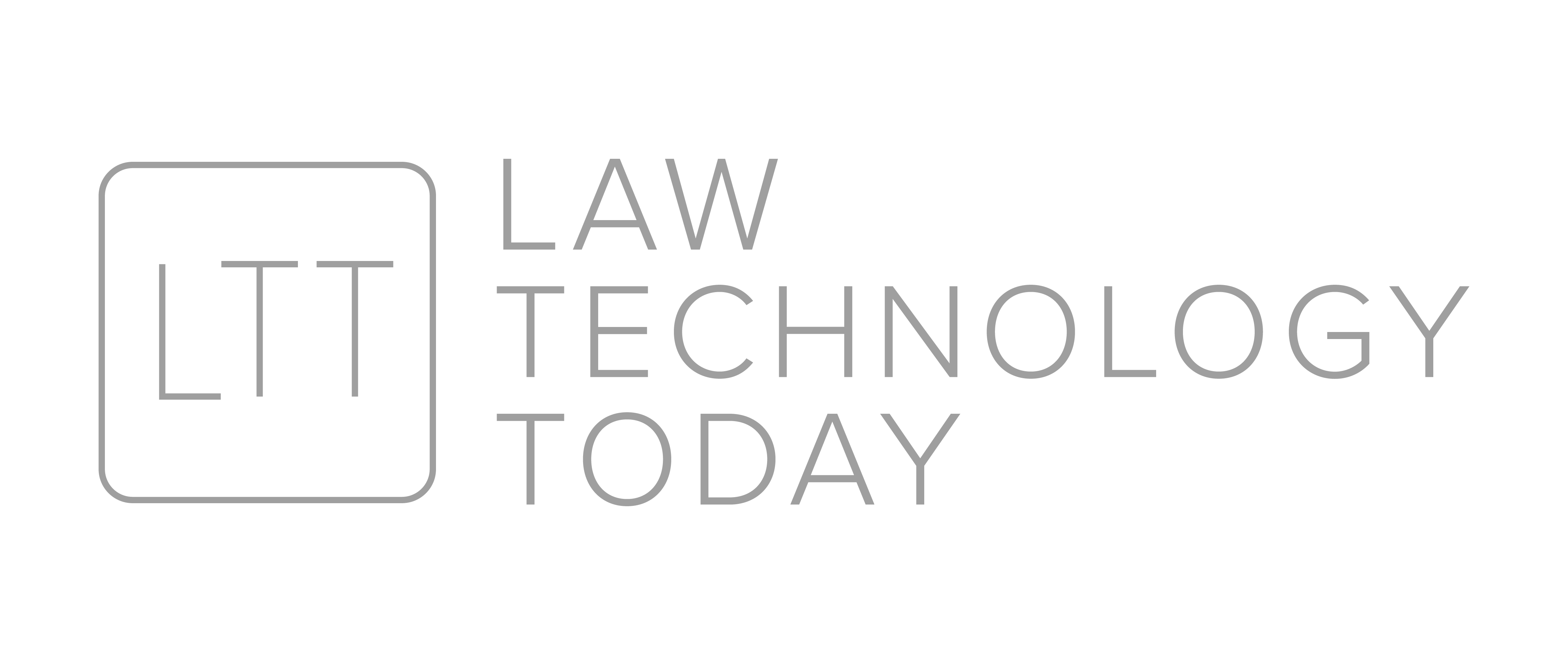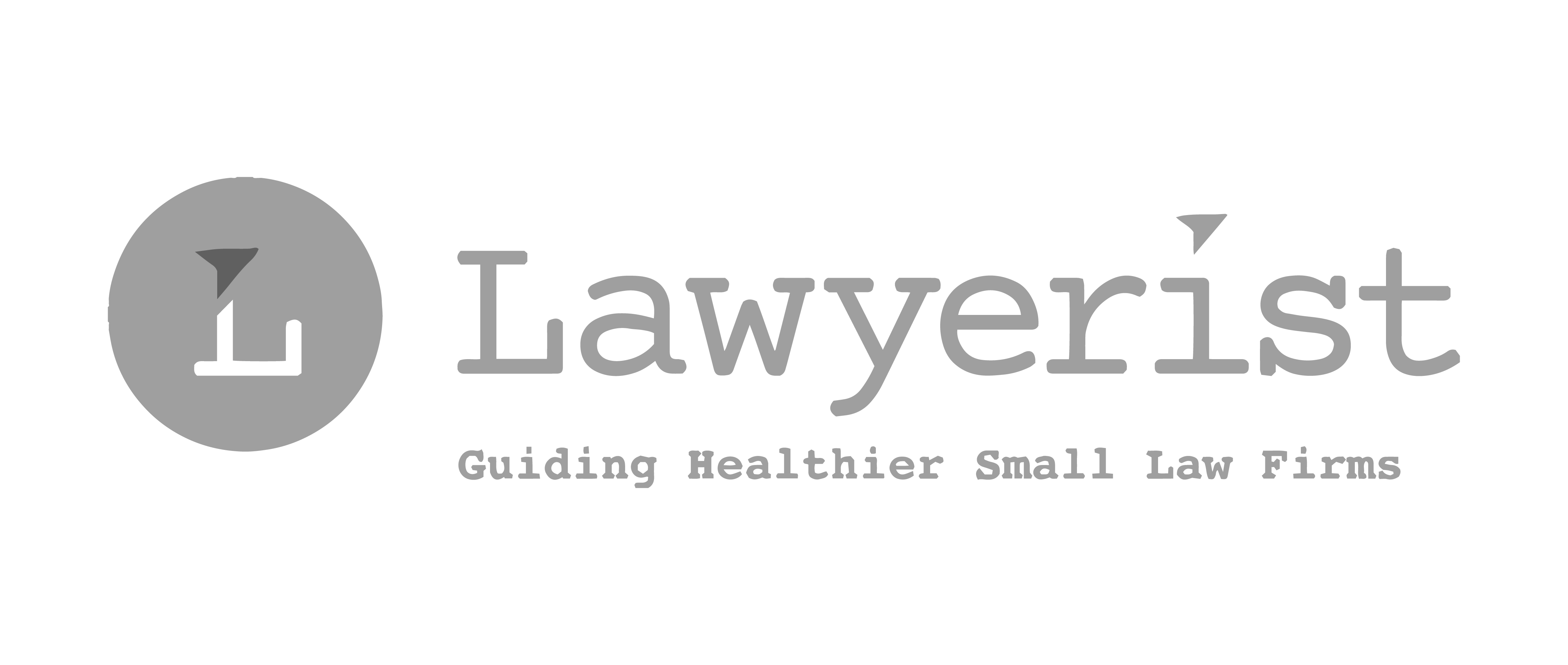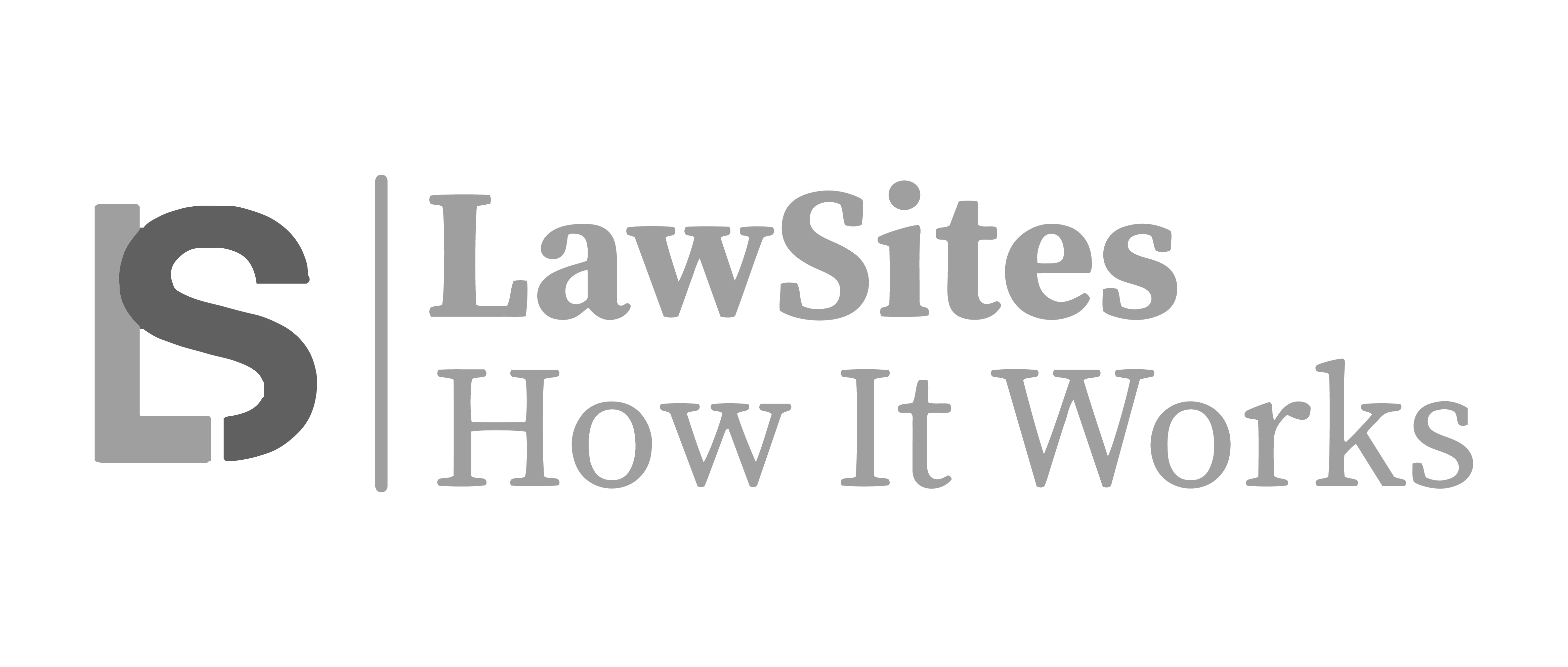How to Create a Legal Document Scanning System Using a ScanSnap: Part 2 of 2
If you’re like most law firms these days, you’re probably either a) contemplating running a paperless office b) transitioning to a paperless office or c) enjoying the awesomeness of the paperless office.
In Part Two of this series, we examine your document scanning “workflow”.
A workflow consists of a sequence of connected steps. (Wikipedia)
And when you’re going paperless, you need to embrace a systemized approach to storing your documents. A scanner can’t do it alone.
In Part One of this series, we examined scanning in a document using ScanSnap Manager’s Profiles. Let’s say we set up our profile, and scanned all of our documents, which are now tucked away with automatically generated names into our “staging area” folder called “Awaiting Filing” in an easy to work with location, such as the Desktop.
Quick Look on Mac OS X Snow Leopard is the key ingredient here, because it quickly allows you to see your file without opening it in an application. Using Quick Look, your arrow keys, and your Enter key, you’ll be able to fly through your scanned files, rename them, and file them to your liking.
(Windows users, I’m not sure what to recommend, but a quick search turned up something called maComfort which emulates the Quick Look functionality).
Steps:
1) Open your “staging area” folder – in our example “Awaiting Filing” on the Desktop.
2) Enable Quick Look by clicking on the eye icon.
3) Use the arrow keys to move between documents, and hit Enter when you’re on a document to trigger the rename function.
NOTE: Consistent naming convention are a must. My files are named “year-month-day description”, i.e. “2010-03-08 Bank Statement.” For words I type over and over again, like “receipt”, “statement”, or “invoice”, I use TypeIt4Me to speed up the process and eliminate errors.
4) Once you’ve named all your files, open up two Finder windows. Keep the “Awaiting Filing” window on the left and a working window on the right. Drag your renamed scanned files one by one into their target destination.
You’re done!
Have other paperless workflow techniques? Post ’em as comments. We’d love to hear them.
Share post: