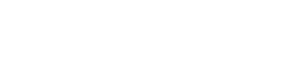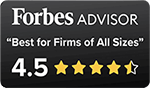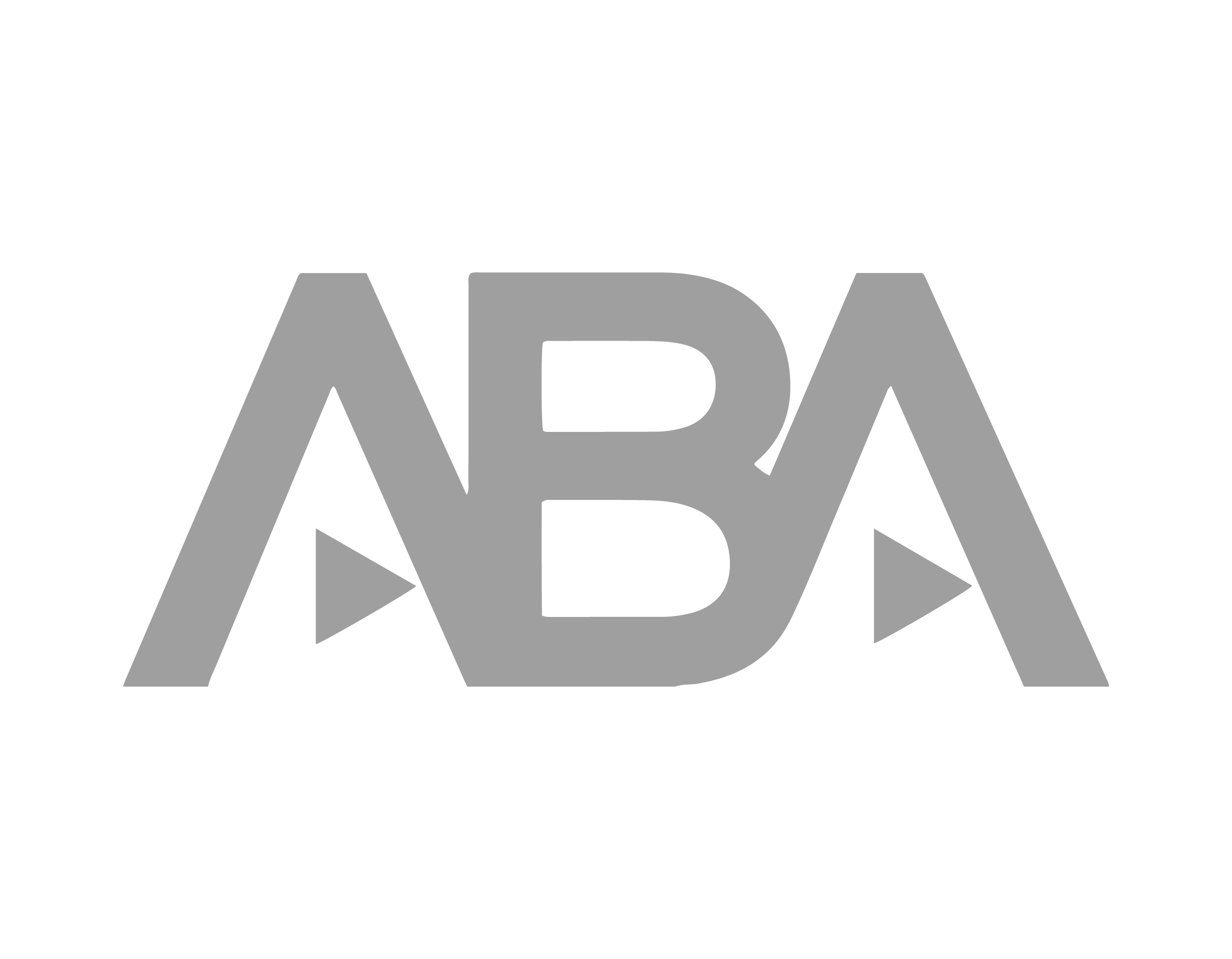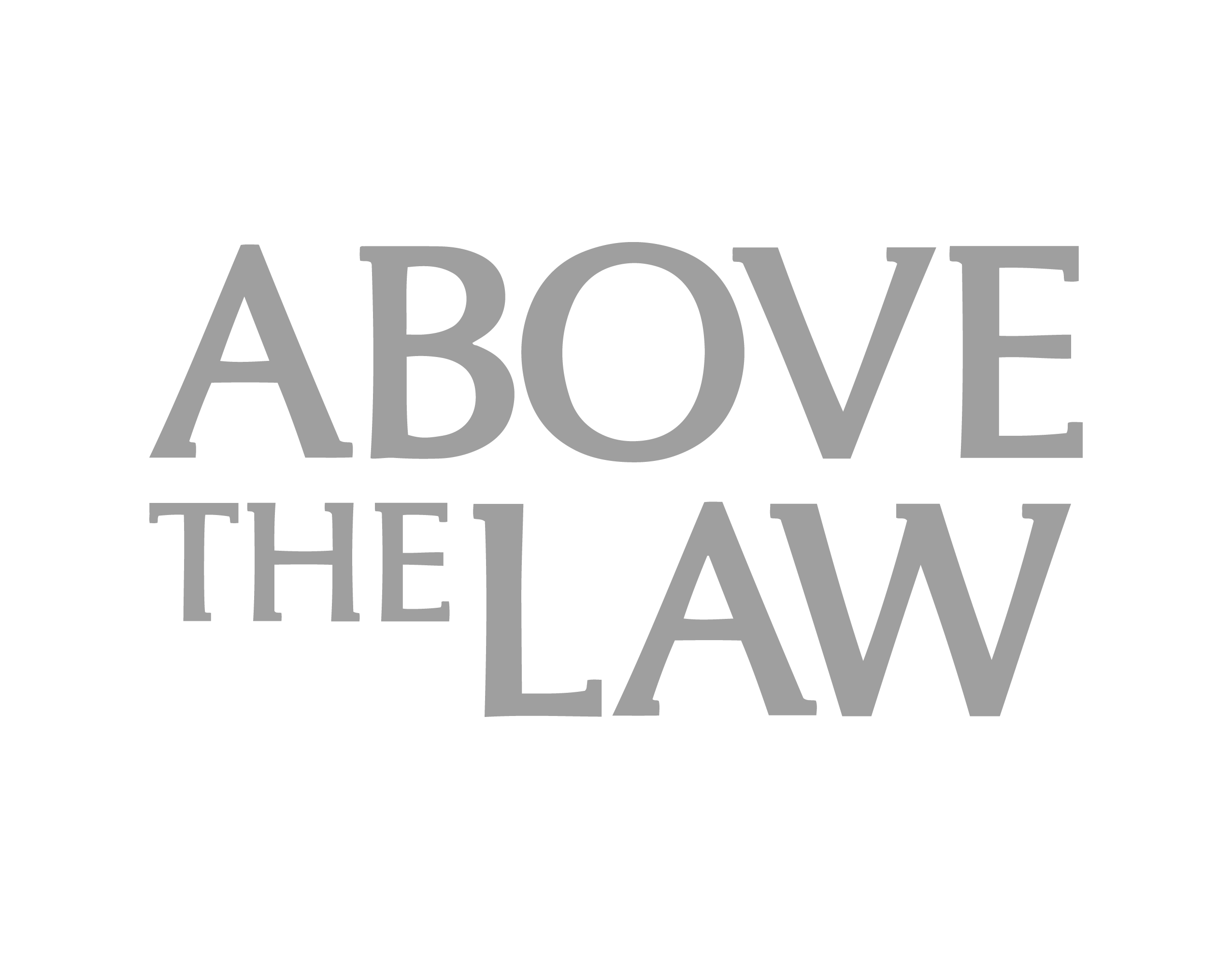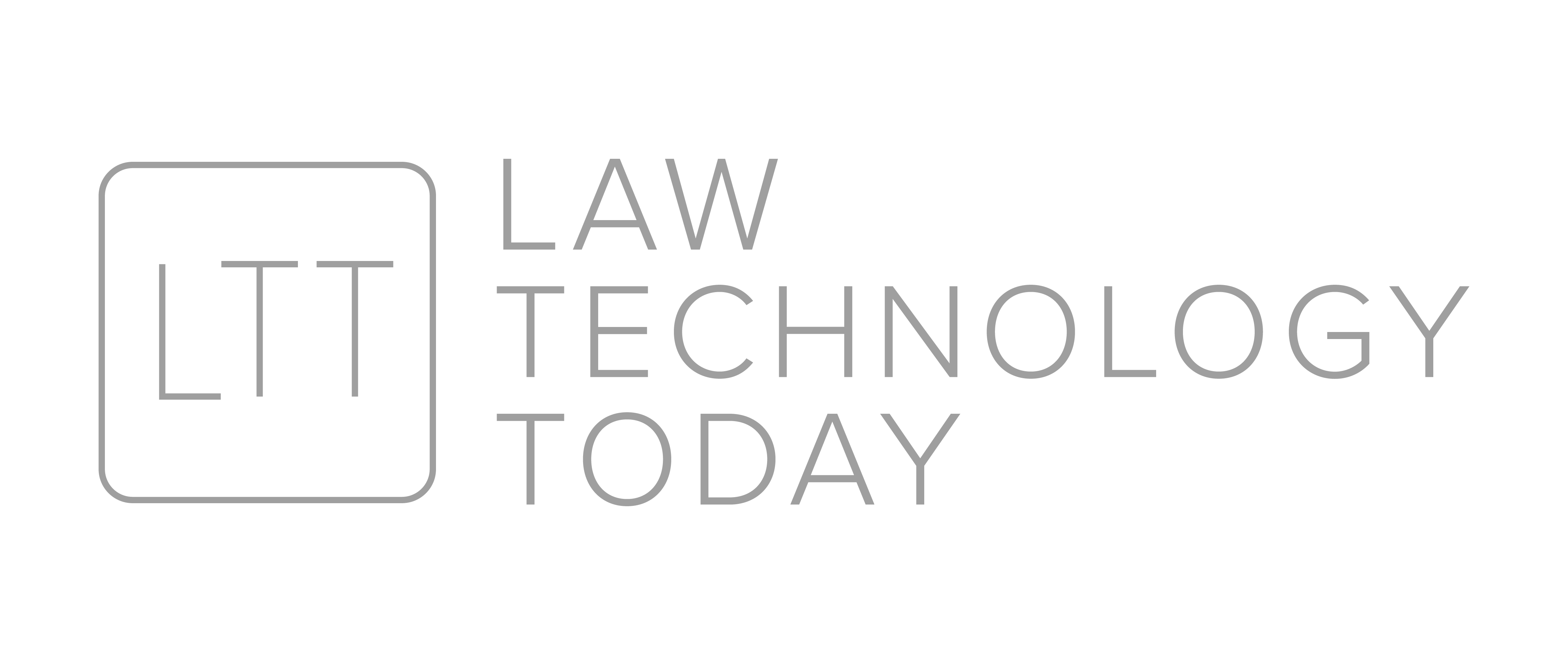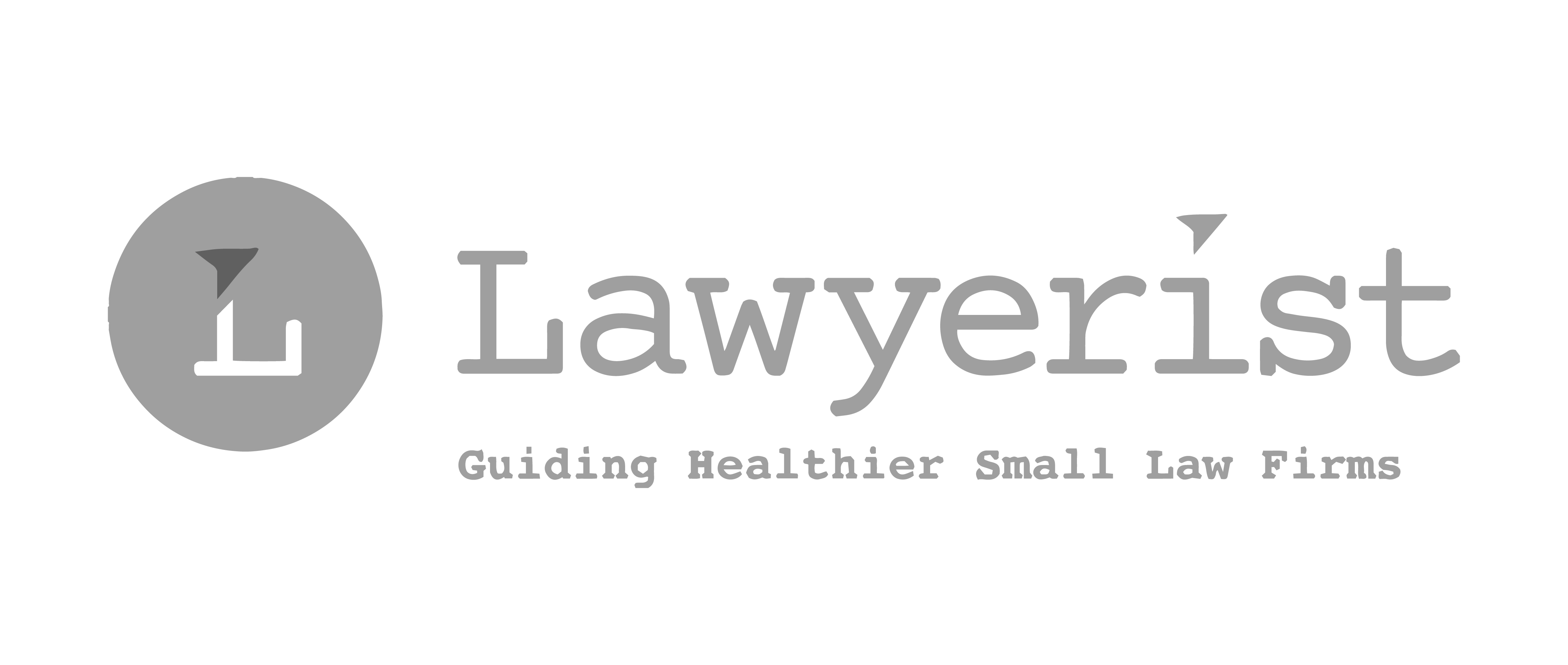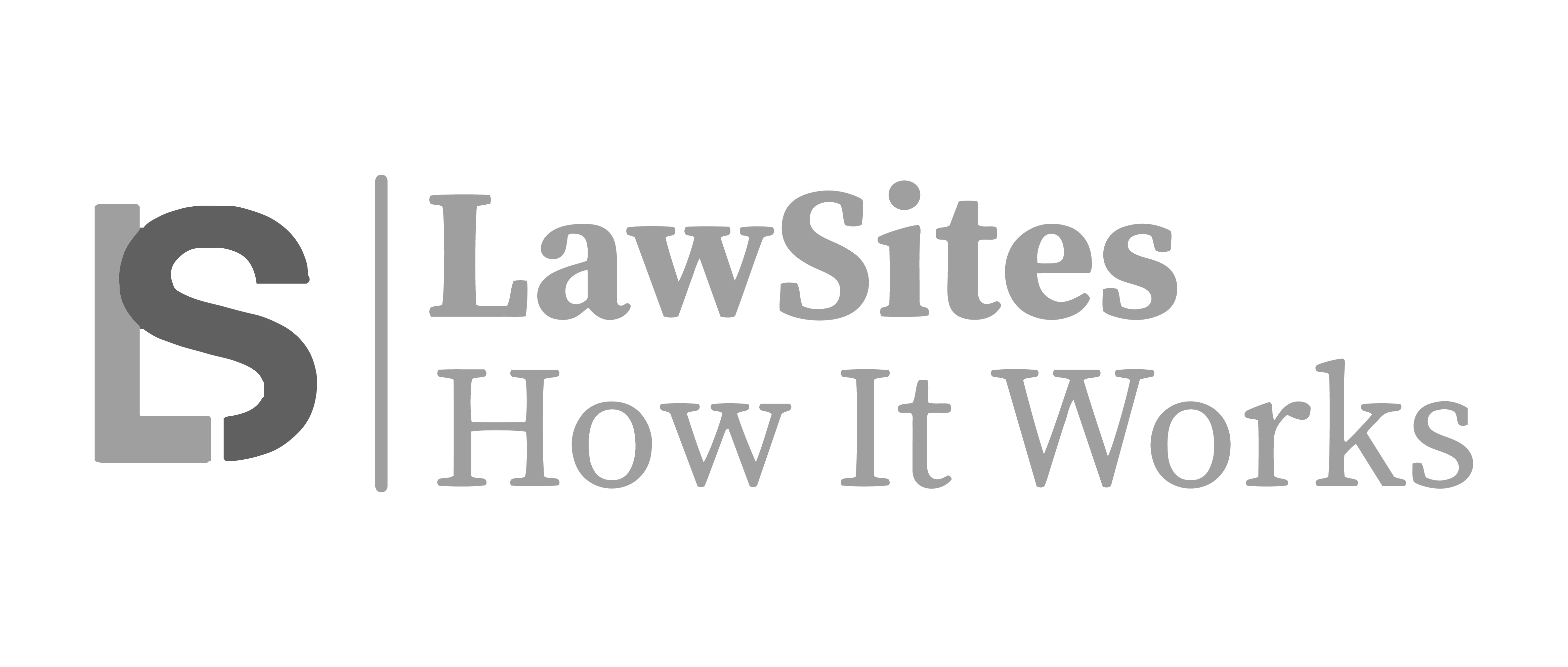More Great Mac OS 10.9 Mavericks Productivity Features
Even though Apple recently announced the release of their newest drool-worthy OS “Yosemite” (coming this fall), let’s not get ahead of ourselves. We should still show Mavericks some love! The current OS is chock full of amazing productivity features. So many, in fact, that we’ve devoted a second post to it. You can find our first post, Top 3 Productivity Features in Mac OS 10.9 Mavericks, by clicking here.
Without further ado, we proudly present four more amazing productivity features that already come standard on Mavericks.
1. Text to Speech
Have you ever asked a colleague, “can you read this for me?”, or, “how does this sound?”. With Maverick’s text to speech feature, you can have the computer read it back to you and do your own proofreading. Having something read out loud is a great way to find grammar and/or syntax errors in your writing.
Simply highlight any text on your screen, and then right click on the selected text. In the menu that appears, select Speech > Start Speaking. Your computer will then speak the words on your screen.
If you’d like, you can head over to the Dictation and Speech section of your System Preferences to change the voice of the computer (there are several options, both male and female). You can also create a keyboard shortcut that will perform the text to speech function, thus negating the need for you to right-click and navigate menus.
2. Add Your Signature to a PDF Using Preview
Let’s face it – it takes an inordinate amount of time and paper to print, sign, and scan your documents. Save your sanity and a few trees by adding your signature digitally through the Preview app.
Start by heading to Preview’s preferences and navigate to the Signatures tab. Click the plus (+) sign at the bottom left corner to add a new signature. Write your name in black ink on a blank sheet of white paper and hold it up to the Mac’s webcam. This will allow your mac to capture your signature for future use.
To add your signature to a document, open up the Edit toolbar (the button that looks like a pencil in a box), and click on the Signature icon. If you have more than one signature stored, you can choose which one to use. Draw a box on your document where you want your signature to appear and voilà! You can also resize and reposition your signature if you didn’t place it perfectly on your first try.
3. File Tags
OS X has long had the ability to assign color tags to help us visually sort files and folders. Mavericks takes this one step farther by allowing you to include user-defined colors, tags, and keywords.
In the Finder, you’ll notice a new button that looks like a horizontal switch. After highlighting items in the finder, clicking this button will allow you to assign colored tags and also keyword-type tags. There is no limit to how many you can assign to any given file or folder.
You can display the tags you have created conveniently in the Finder’s Sidebar. You’ll quickly be able to see any files or folders tagged using whatever labels you want. If you’re a person who loves to organize stuff, then file tags are just what you need.
4. Driving Directions for iOS
If you’re on the road a lot, your life is about to get a whole lot easier. Mavericks has introduced a native map application to the mac, similar to that used by Apple’s mobile devices. What’s cool about it is the ability to to get driving directions and send them to your phone or any other iOS 7-based device. They’ll show up in the iOS Maps app so you’re ready to hit the road with little to no down time. The directions will also remain in your bookmarked section for you to access at a later time.
To send directions to your phone, simply use the share button located in the Map’s toolbar. Just make sure your phone and your computer are using the same Apple ID. You can also use the share button to share your location and/or directions with others via email and social media.
Though we’re all waiting (impatiently) for the release of Yosemite in the fall, hopefully these tips and tricks will be enough to hold us over. Until then, head to Apple’s website to read more on the upcoming OS.
Share post: