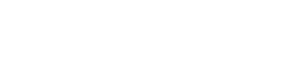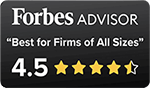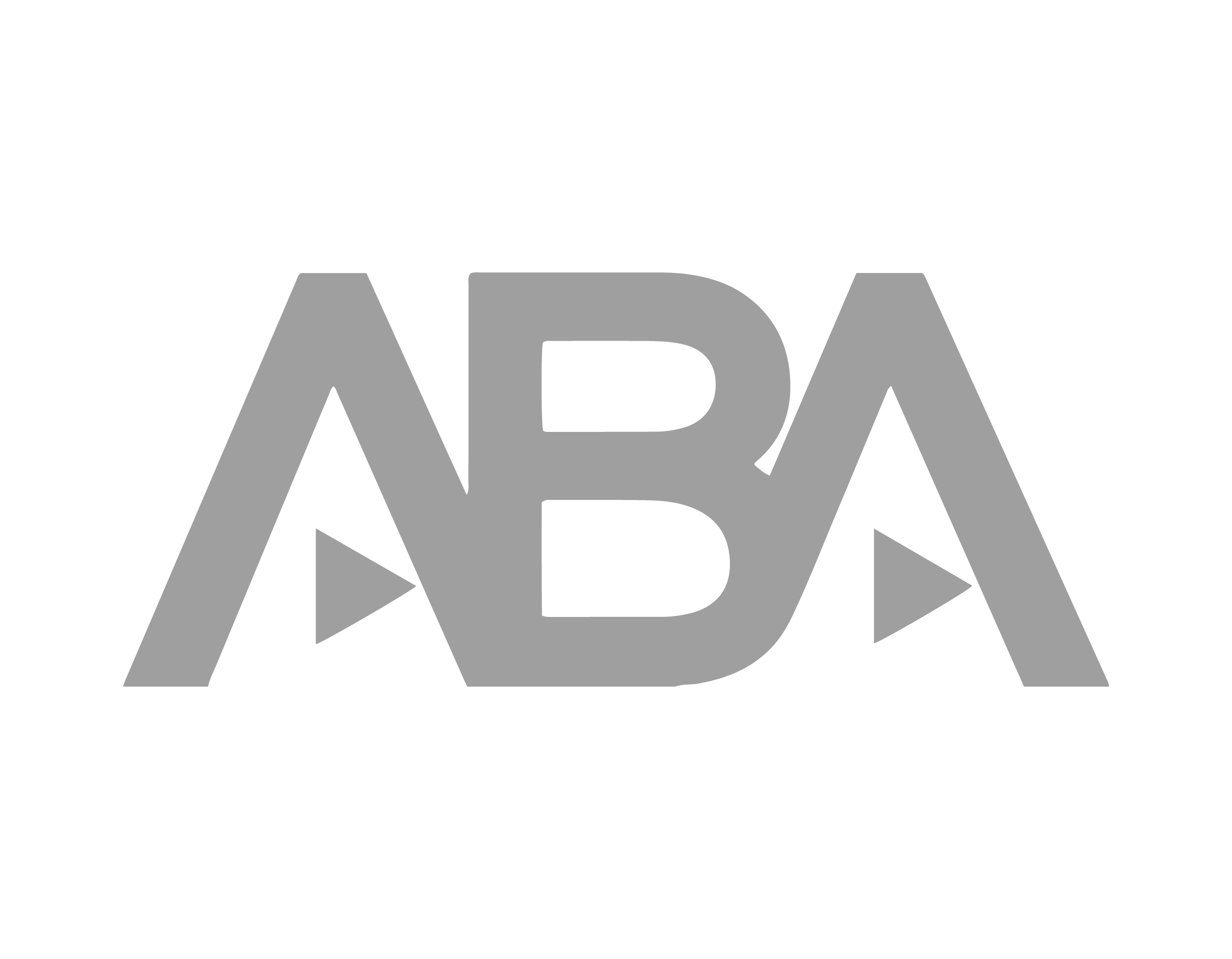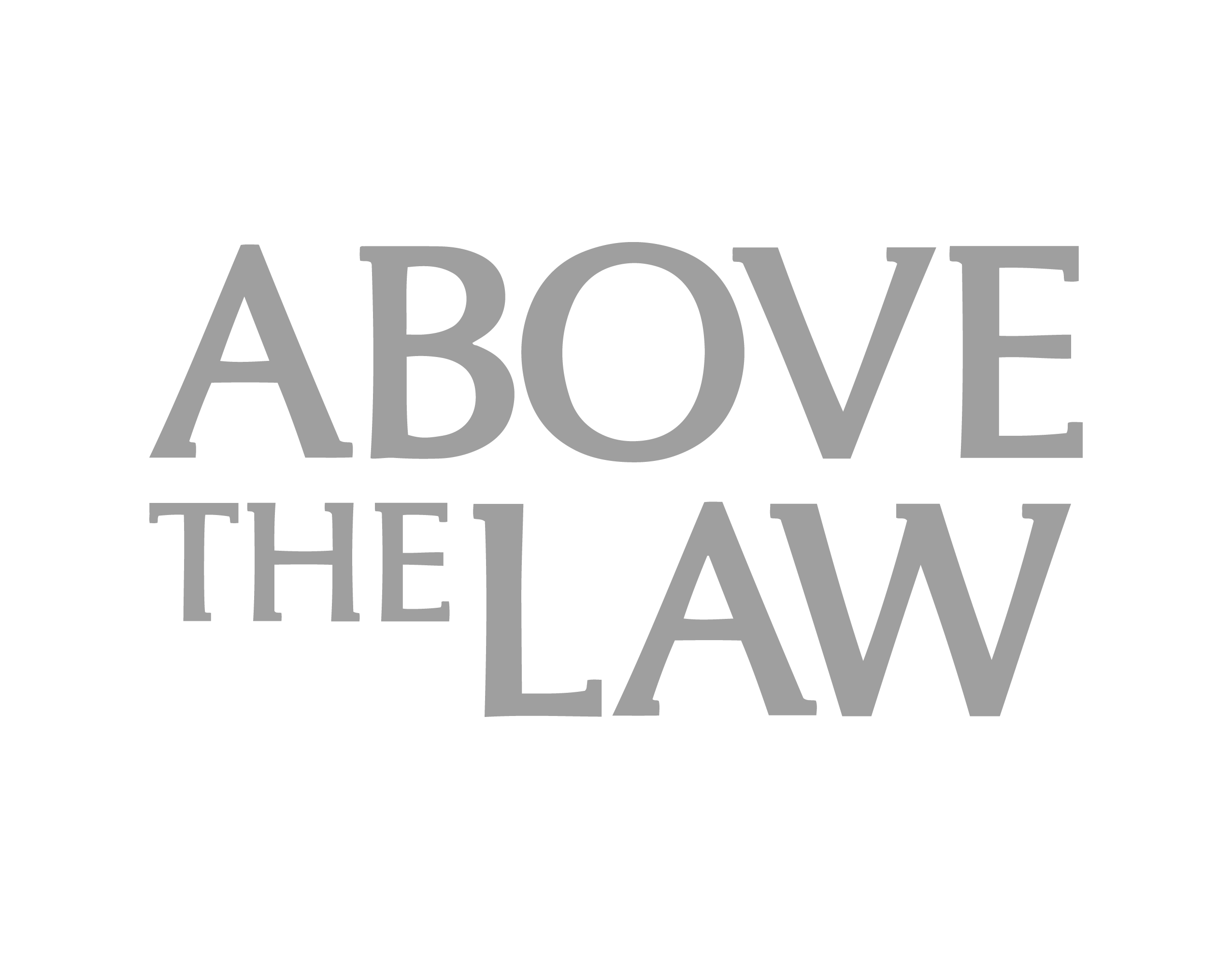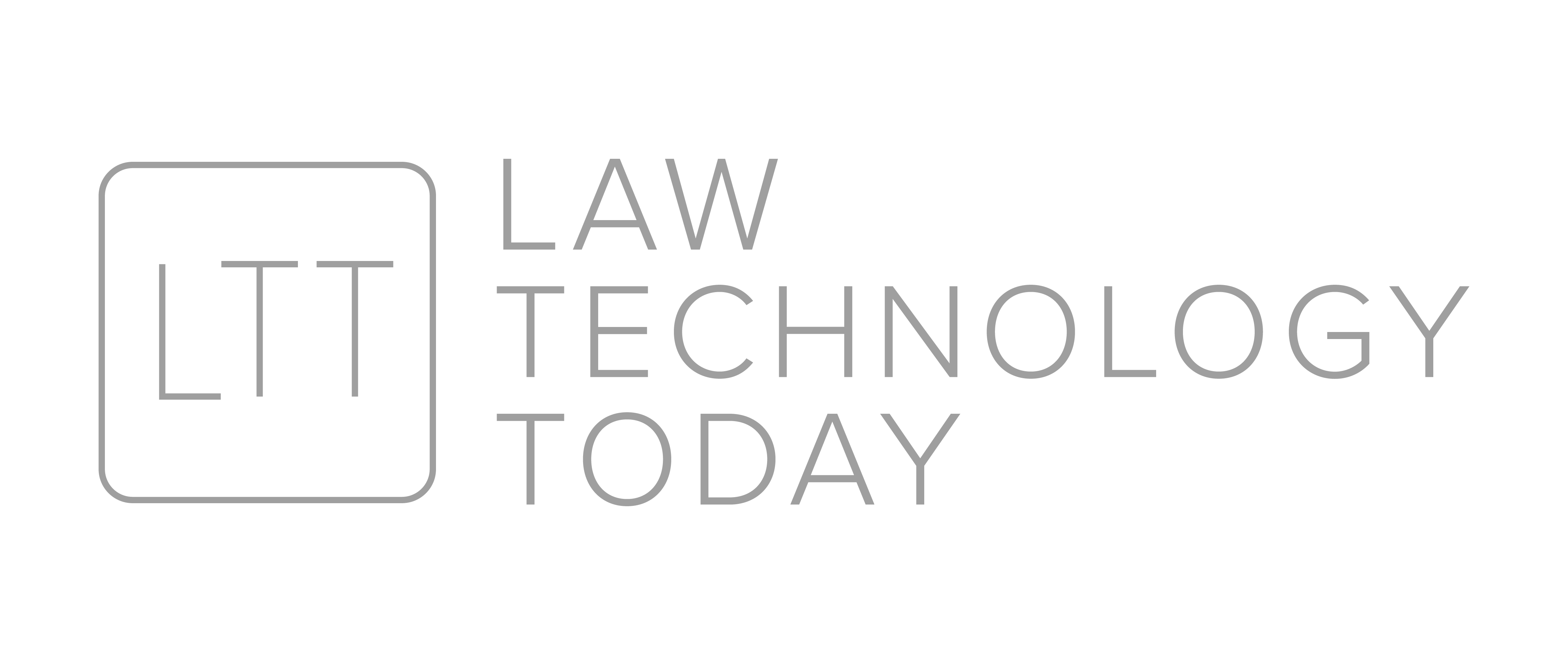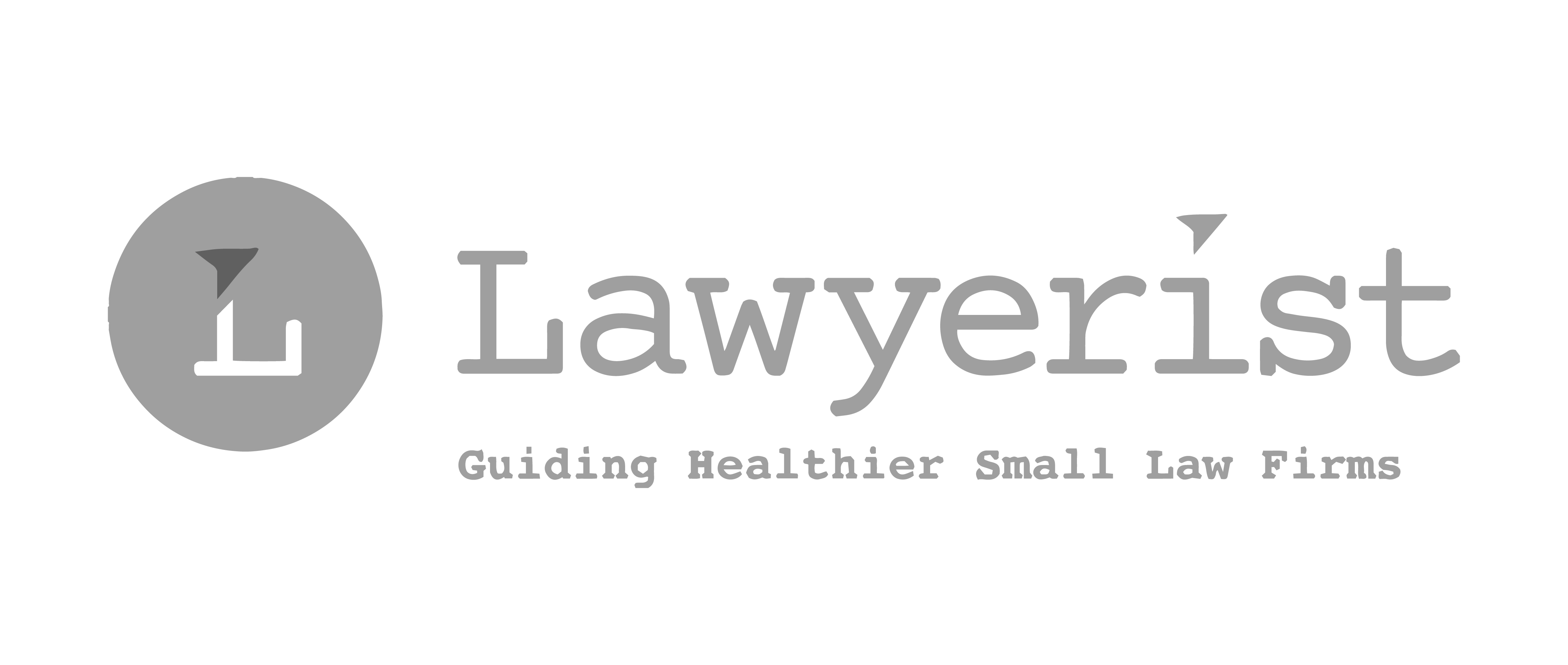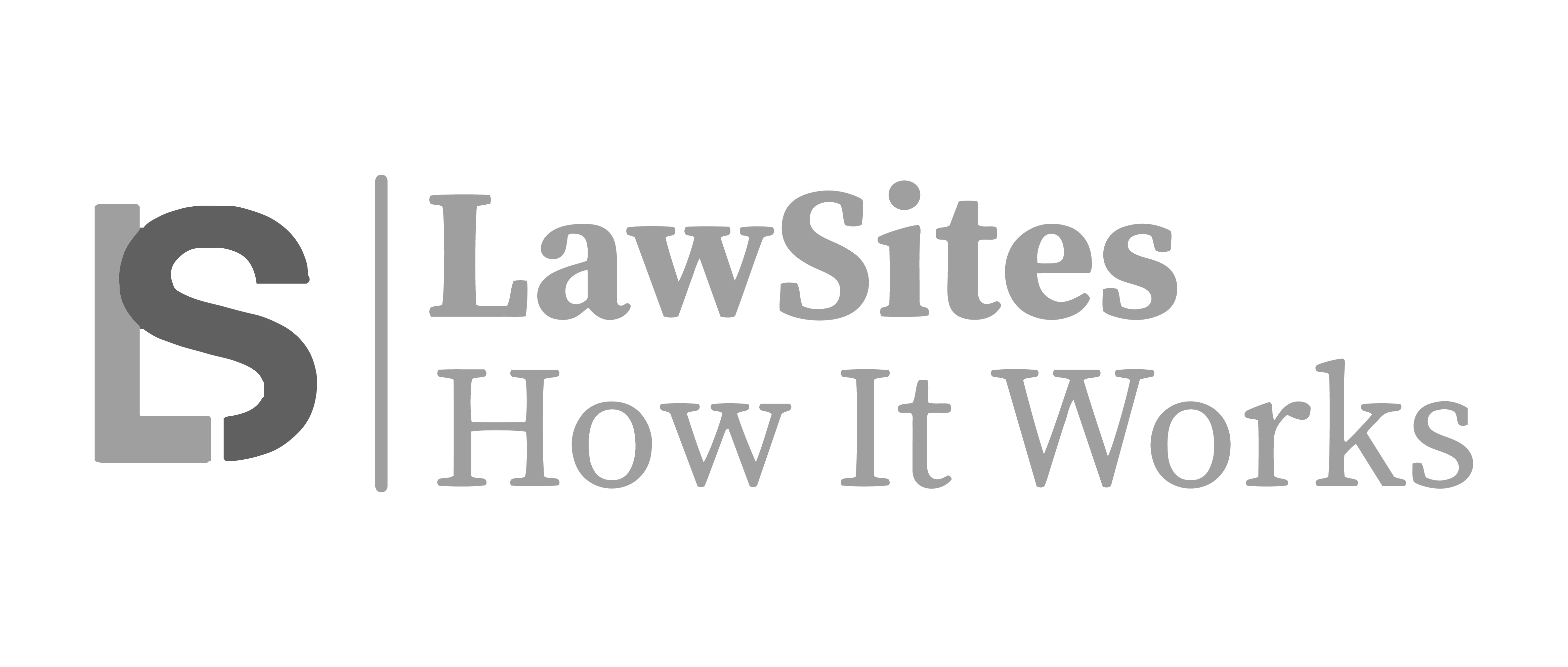Excel Tip: Identify Duplicates In Data Lists
Today I was working with two reasonably long lists of data and I needed to quickly see whether data contained in List1 was also contained in List2. Excel® can help with this.
Assume two simple lists of data, below:
| A | B | C | |
| 1 | List 1 | List 2 | |
| 2 | Jeff | Mike | |
| 3 | Larry | Sam | |
| 4 | Jill | Tom | |
| 5 | Kim | Ted | |
| 6 | Rebecca | Joe | |
| 7 | Jane | Bill | |
| 8 | Krystena | Jeff | |
| 9 | Tim | Larry | |
| 10 | Tim | ||
| 11 | Edwin | ||
| 12 | Gaurav | ||
To quickly identify which data in “List 1” also appears in “List 2”, insert the following formula into cell C2, then copy that formula down through cells C3-C9 (i.e. the entire length of List 1):
=IF(ISERROR(MATCH(A2,$B$2:$B$12,0)),””,A2)
Note: A2 contains the data in the first list that we’re searching for in the 2nd list, $B$2:$B$12 represents the fixed location of the entire 2nd data set.
By inserting that formula in cells C2-C9, Excel will generate the result below.
If the data point in List 1 also appears in List 2 then Excel will display a match for List 1 in its same row but in Column C. If there is no match in List 2, a blank space will appear in the same row but in Column C.
| A | B | C | |
| 1 | List 1 | List 2 | |
| 2 | Jeff | Mike | Jeff |
| 3 | Larry | Sam | Larry |
| 4 | Jill | Tom | |
| 5 | Kim | Ted | |
| 6 | Rebecca | Joe | |
| 7 | Jane | Bill | |
| 8 | Krystena | Jeff | |
| 9 | Tim | Larry | Tim |
| 10 | Tim | ||
| 11 | Edwin | ||
| 12 | Gaurav | ||
Caveat: The data must be an exact match for the formula to generate the correct result. If the data lists contain any stray spaces or misspellings you may not get a perfect result; that is, “Mike” and “Mik_e” might be a match in fact, but Excel won’t identify it as such.
If you have a better or more efficient way to accomplish this result, please feel free to share.
RELATED POSTS:
Excel Tip: How To Create Simple Macros
Top 5 Reasons To Automate Legal Document Creation
Leave Your Mark With Outlook Signatures
Share post: