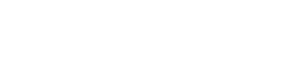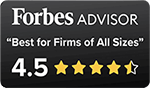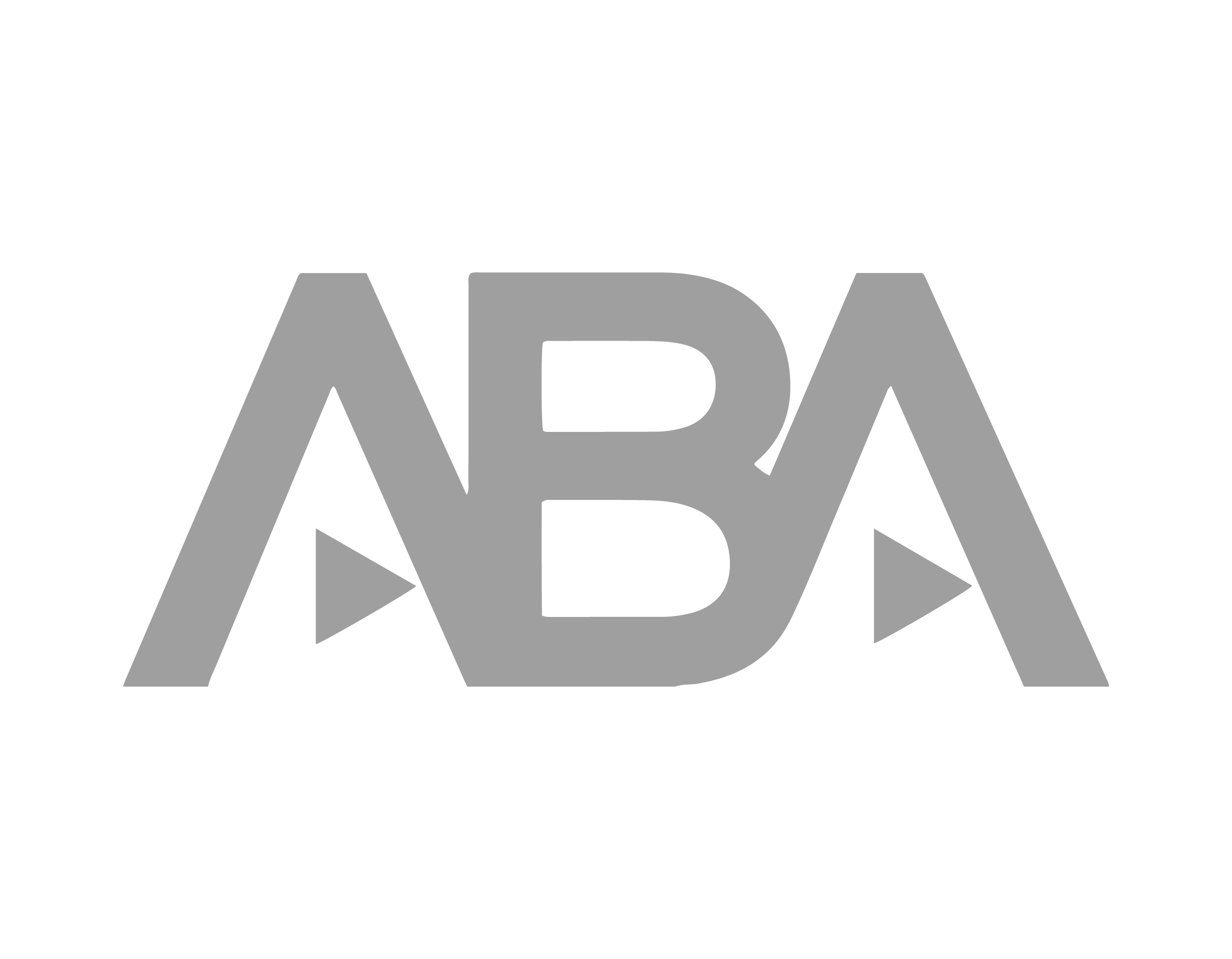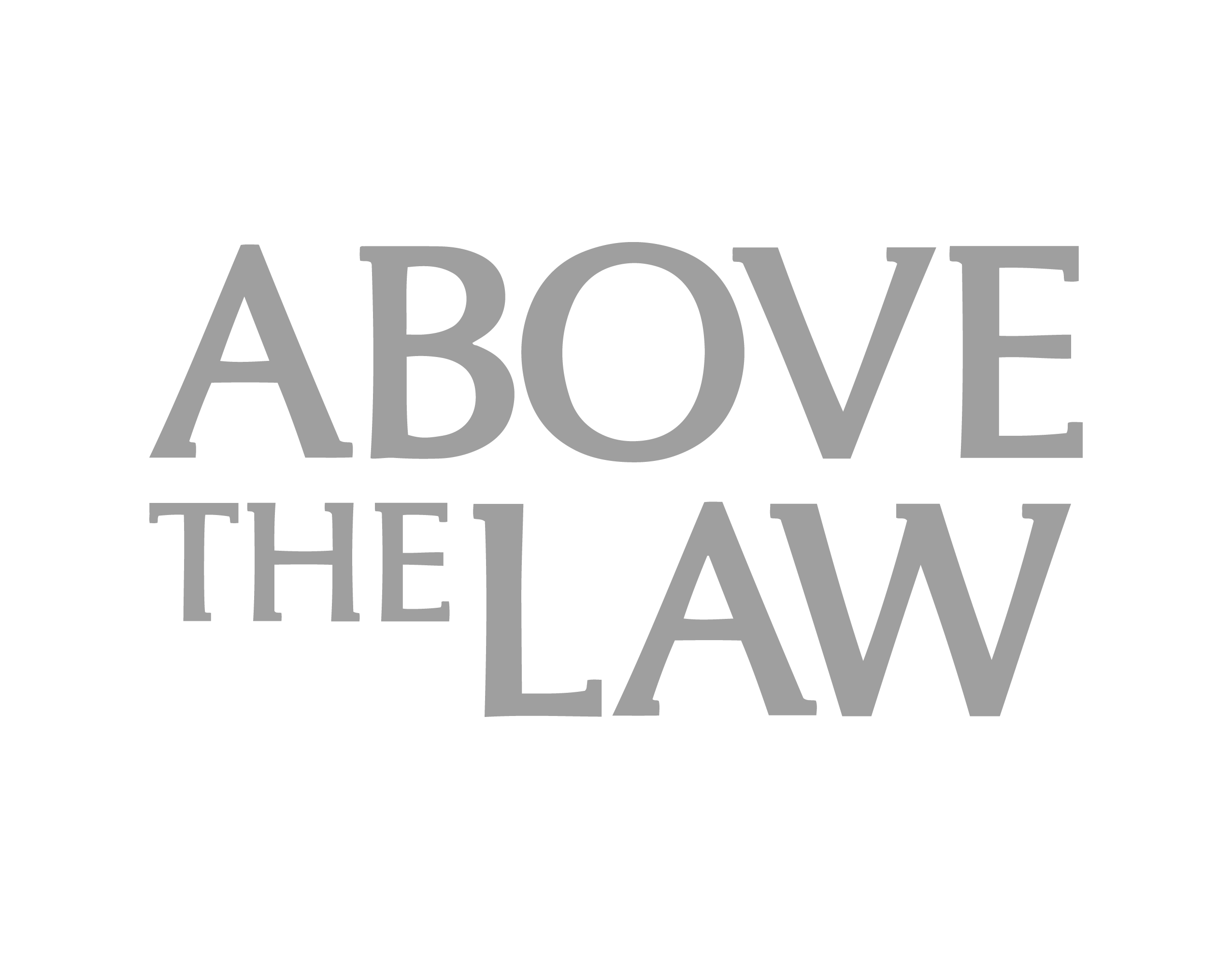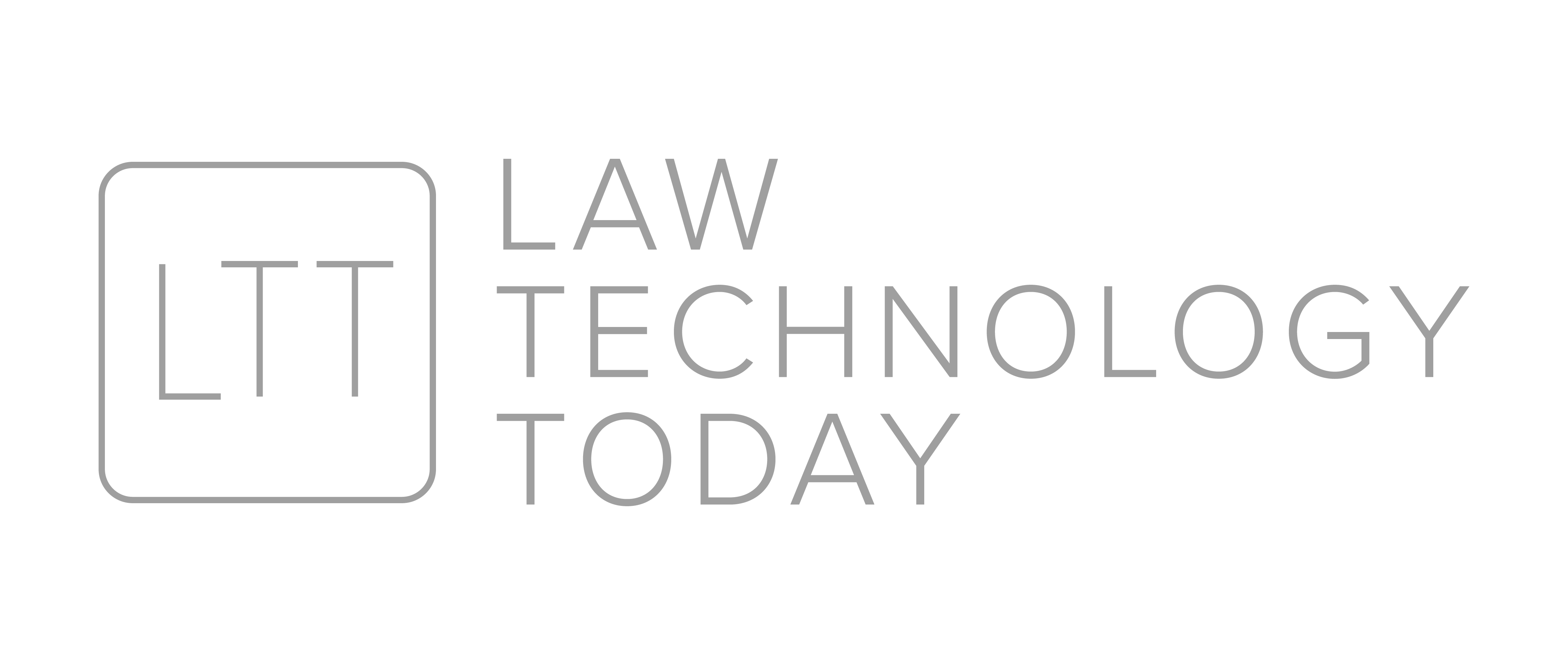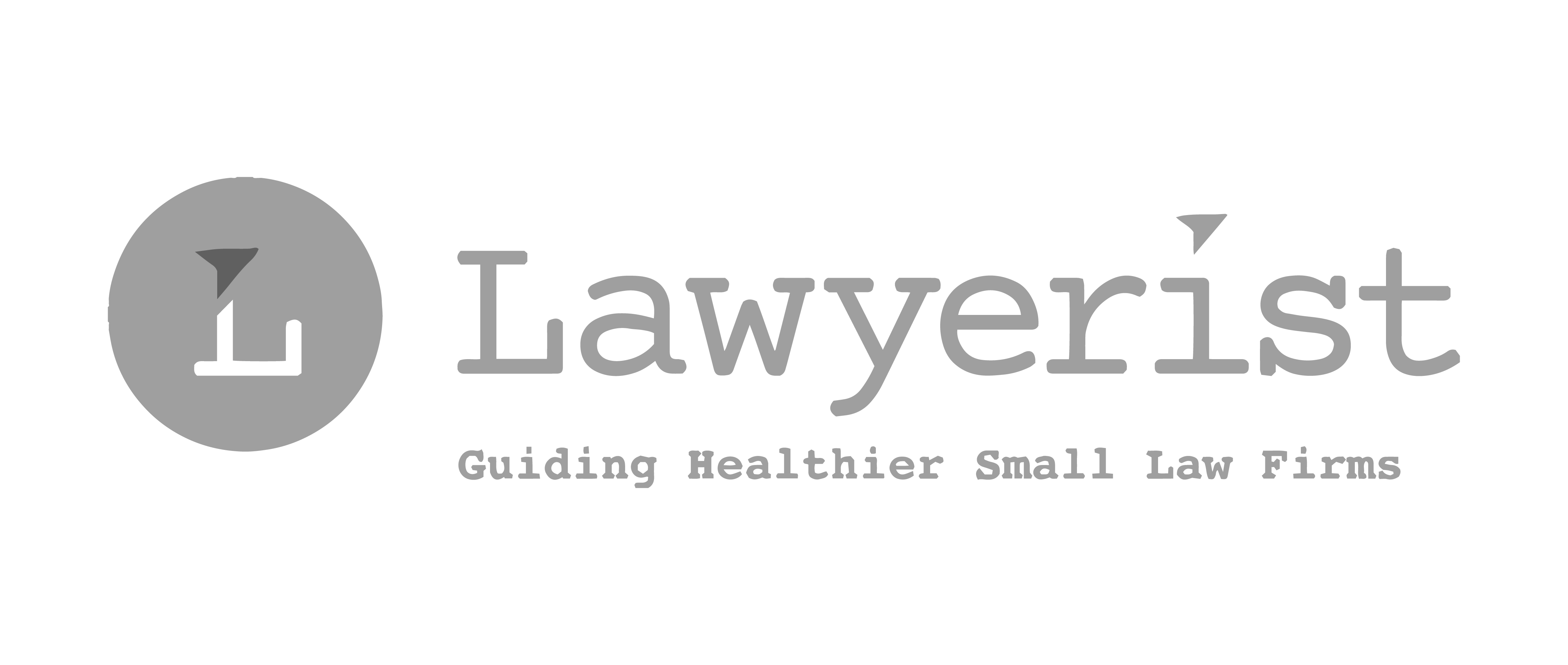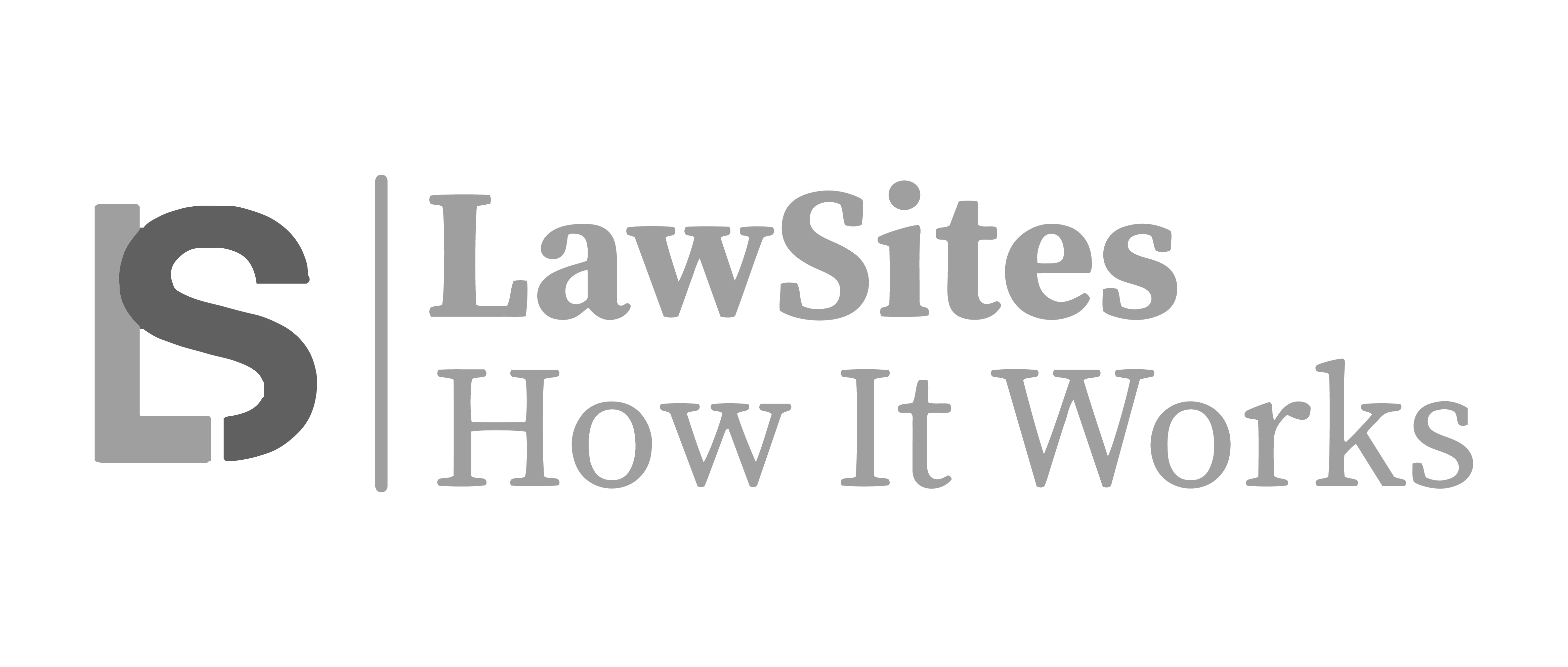How to Edit and Annotate Images on a Mac Using Preview
We’re all content creators these days – social media, blogs, website and marketing copy, the list goes on – and content craves images. Images that need to be resized, color or exposure adjusted, text added, and other edits. If you own a Mac, the default image viewing application, Preview, will do the job just fine. Preview is a surprisingly robust editing tool. It’s no Photoshop, but then, you don’t need to take a course to learn how to use it. I use Preview daily to edit images. Here are a few tips.
Basic editing – Double click on any image on your Mac and it will open in Preview. To adjust size, crop, color, or rotate the image, click on “Tools.”
To create the image above, I opened it in Preview, clicked on “Tools,” and took a screen shot (command + shift + 3).
Next, click and drag across the section you want to crop. (Make sure “Rectangle Selection” under “Tools” is checked off.) Adjust by dragging along the dotted border. Click on command + K to crop.
Click on “Tools” and “Adjust Color” for a bunch of image adjustment options including exposure, contrast, highlights, tint, and sharpness.
Annotate – If you’re writing a how-to post (like this one), creating images for a training manual, or need to highlight an object in a photo, use the “Annotate” feature to add text, boxes and arrows. You can even add speech/thought bubbles.
Layering – The ability to layer one image on top of another separates basic editing tools from the big boys like Photoshop and the free, but just as complicated, Gimp. (Online editing tool, Pixlr, does a good job with layering.) Preview doesn’t offer a layering option, but if you want to show two images side-by-side, here’s a trick.
First, you’ll need to know how many pixels wide the combined images should be. Let’s say each image is 300 pixels wide for a total of 600 pixels. Open any image in Preview and adjust the size to 600 pixels wide. Select the image (shortcut: command + A) and hit the “delete” key. Copy and paste each of the two images you want side-by-side into the new, blank image. Click on each to move to the left and right edges.
Any other tips from veteran Preview users? Please share in the comments below.
RELATED POSTS
If This Then That (IFTTT): Connecting the Web One Recipe at a Time
Clever (and Useful) Google Searches
Too Many Open Tabs In Your Browser? Try These Tips
Share post: